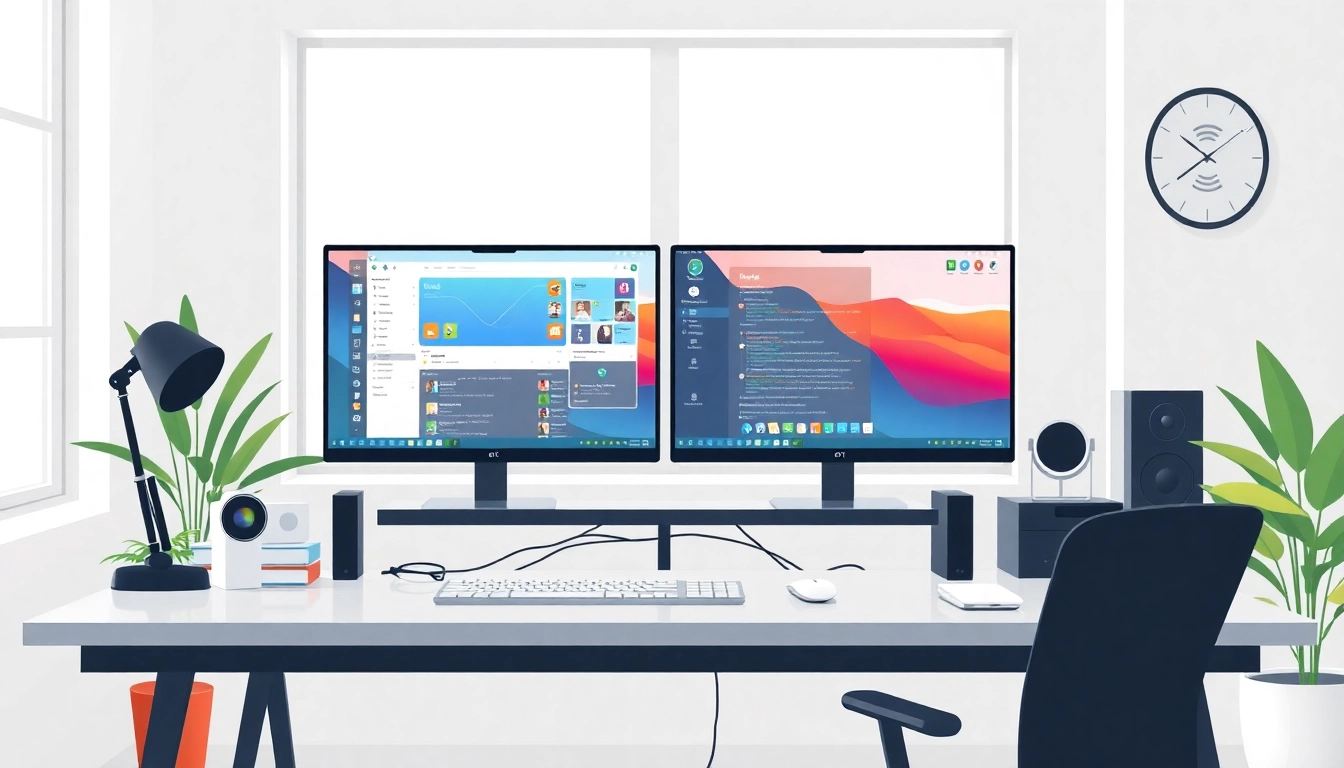Understanding Dual Monitor Install
In an increasingly digital world, the demand for enhanced productivity and improved multitasking capabilities continues to rise. For professionals, gamers, and tech enthusiasts alike, a dual monitor setup is more than just a trend; it’s a transformative experience that can significantly streamline workflows and elevate overall efficiency. Whether you’re compiling data spreadsheets, creating compelling presentations, or gaming while streaming, investing in a dual monitor install can be a game changer.
Benefits of Using Dual Monitors
Utilizing dual monitors can offer a multitude of benefits, each tailored to specific needs and tasks:
- Increased Productivity: Evidence suggests that dual monitors can boost productivity by as much as 30%, according to various studies. Users can have multiple windows open simultaneously, such as referencing a document while typing.
- Enhanced Multitasking: With two screens, you can run multiple applications side by side, reducing the constant toggling between windows. This is particularly beneficial for tasks like video editing or graphic design.
- Streamlined Communication: Keeping communication tools (like Slack or Teams) open on one screen while working on another can improve responsiveness, especially in collaborative environments.
- Better Gaming Experience: Gamers can benefit from a dual monitor setup for footnotes, game guides, and streaming, providing a wider field of view and multi-tasking capabilities.
Key Equipment Required for Dual Monitor Install
To successfully install a dual monitor setup, certain equipment is essential. Here’s what you will need:
- Monitors: Choose two monitors that suit your needs (size, resolution, etc.). They can be identical for consistency or different brands for budget reasons.
- Cables: Depending on the specifications of your monitors and computer, ensure you have the appropriate cables (HDMI, DisplayPort, VGA, DVI). Having extra cables is advantageous in case of incompatibility.
- Graphics Card: Ensure your computer’s graphics card supports multiple monitors; this may require an upgrade for some users.
- Mount or Stand: Consider investing in a dual monitor stand or mount to optimize space and ergonomics. A good stand allows for adjustments in height and angle.
Compatibility Checks for Your Systems
Before diving into the setup process, verify that your system is compatible with a dual monitor configuration. This includes:
- Operating System Compatibility: Most modern operating systems, including Windows 10, Windows 11, and macOS, support dual monitors. Check for updates to your OS as they can improve performance and compatibility.
- Graphics Card Output: Review your graphics card’s specifications to ensure it can handle two displays. Most modern graphics cards have multiple output ports; however, some older models may not.
- Check for Drivers: Outdated or missing drivers can affect performance. Ensure your graphics drivers are up to date for optimal functioning.
Step-by-Step Guide to Dual Monitor Installation
Preparing Your Workspace for Dual Monitors
Before installation, it’s crucial to prepare your workspace. Here are some steps to consider:
- Clear the Work Area: Remove clutter and ensure that the space is organized for both monitors.
- Consider Ergonomics: Position the monitors at eye level to reduce strain. Use posture aids if necessary.
- Power Sources: Ensure there are enough outlets for both monitors, considering the use of extension cords if needed.
Connecting Your Monitors to the Computer
The next step involves connecting your new monitors to the computer. Follow these guidelines:
- Power off your computer and unplug it from the electrical outlet to avoid any accidents.
- Connect each monitor to the graphics card using the appropriate cable. Make sure each cable is snugly fitted into the corresponding ports.
- If needed, configure any adapters necessary for your monitor connections (e.g., HDMI to DisplayPort).
Powering On and Initial Setup
After the connections are secure, power on your computer and monitors:
- Turn on the monitors and then power on your computer.
- After booting up, your computer should automatically recognize both monitors. If it doesn’t, you may need to go into your display settings to configure them.
Configuring Display Settings
Adjusting Settings on Windows
For Windows users, configuring display settings is straightforward:
- Right-click on the desktop and select Display Settings.
- In the display settings window, you should see both monitors represented. You can drag and position them as per your physical setup.
- Scroll down to the section titled Multiple Displays and choose how you’d like your displays to work (Extend, Duplicate, or Second screen only).
Mac Configuration for Dual Monitors
Setting up dual monitors on macOS involves these steps:
- Click the Apple menu and choose System Preferences.
- Select Displays and then navigate to the Arrangement tab.
- You can drag the monitor icons to mirror your physical setup. Choose how to set them up (mirror displays or extend desktop).
Troubleshooting Common Issues
Even with the correct setup, issues may arise. Here are common problems and their solutions:
- Nothing Appears on the Second Monitor: Check the cable connections and ensure the monitor is powered on. You may also need to adjust the settings as mentioned earlier.
- Display Resolution Issues: Set each monitor to its recommended resolution in the display settings on your computer.
- Distorted Images or Flickering: Update your graphics card driver or check for any malfunctioning cables.
Advanced Tips for Dual Monitor Usage
Optimizing Your Workspace Layout
For ultimate productivity, consider these layout tips:
- Place Primary Monitor at Eye Level: Your primary monitor should be directly in front of you at eye level to avoid neck strain.
- Adjust Monitor Angles: Tilting monitors inward can create a more immersive experience.
- Utilize Vertical Monitors: For coding or reading long documents, adjust one monitor to vertical orientation.
Utilizing Software for Better Workflow
There are various software options that can enhance the dual monitor experience:
- DisplayFusion: This software offers extensive customization features specifically designed for multiple monitor setups.
- Divvy: An application that allows you to easily organize your windows across multiple screens for an optimized workspace.
Setting Up Display Shortcuts
Creating keyboard shortcuts can save time in managing your monitors:
- Windows allows you to use Windows + P to switch display modes quickly.
- Custom shortcuts can be set up for specific applications to open on specific monitors, improving workflow efficiency.
Maintaining Your Dual Monitor Setup
Regular Software Updates and Performance Checks
Maintaining optimal performance involves regular checks:
- Update Drivers: Ensure your graphics drivers are always up to date to avoid compatibility problems.
- Monitor Performance Metrics: Utilize system performance monitoring tools to evaluate if your setup runs as smoothly as it should.
Cleaning and Care for Monitors
Keeping your monitors clean can prolong their life:
- Use Proper Cleaning Solutions: Avoid harsh chemicals. Use a microfiber cloth and appropriate screen cleaner to wipe down your monitors.
- Adjust Brightness Settings: Lowering brightness levels can also prevent unnecessary strain on your screens.
Seeking Professional Help When Necessary
If you encounter persistent issues with setup or performance, do not hesitate to seek professional assistance. A qualified technician can provide insights and solutions that might be outside the scope of general troubleshooting.